Mac Pro Ram Slot Configuration
Your Mac Pro (Late 2013) has four upgradeable memory slots. These support up to 64GB of memory when all four slots are full using 1866 MHz DDR3 ECC RDIMMs.
Even I had a same issue on my mac, using a rubber spacing between 2 rams has solved my problem with my MacBook book pro mid 2012, its purely because of ram slipping out of the slot. I have noticed, this happened because my mac which was kept my backpack. Note: If you install different sized DIMMs in your Mac Pro, follow the order in the table above.If the DIMM configuration you install doesn't provide optimized performance, the Memory Slot Utility should appear onscreen and recommend an improved configuration.
Before upgrading memory
Make sure that the memory you plan to use is compatible with your computer. The Mac Pro supports both unbuffered UDIMMs and registered RDIMMs, but it is important not to mix these types of memory. DIMMs that are not properly installed or do not meet the system requirements may effect system performance or not be recognized.
Apple recommends that you use Apple-approved DIMMs. You shouldn't use DIMMs from older Mac Pro computers in your new Mac Pro. You can purchase Apple-branded memory by visiting an Apple Retail store or Apple Authorized Reseller.
Refer to Mac Pro (Late 2013): Memory specifications for additional information.
Removing and installing memory


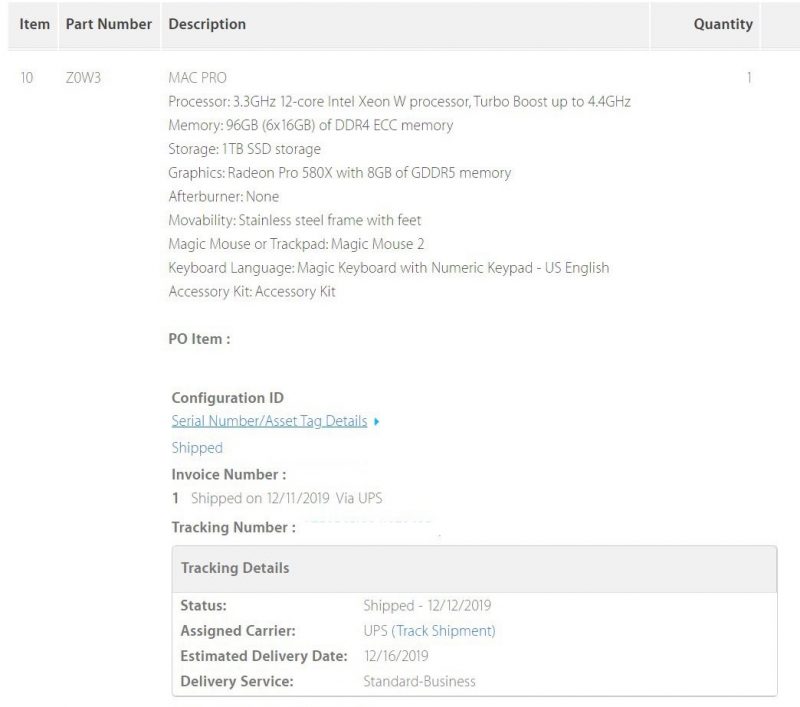
Part 1: Remove the enclosure
- Before you open your Mac Pro, shut it down by choosing Shut Down from the Apple () menu.
- If the computer is warm to the touch, wait approximately 5-10 minutes for the computer to cool down.
- Touch the metal enclosure on the outside of the Mac Pro to discharge any static electricity.
Important: Always discharge static before you touch parts or install components inside your Mac Pro. To avoid generating static, don't move around the room until you finish installing the memory and slide the enclosure back onto the computer.
- Unplug all the cables and the power cord from your Mac Pro. Do not attempt to install memory while it's plugged in.
- Slide the enclosure latch to the right to unlock the enclosure.
- Lift the enclosure straight up and off of the computer. Carefully set it aside.
- The DIMM slots are now visible from the left and right side of the I/O panel.
Part 2: Removing existing DIMMs
Your Mac Pro shipped with DIMMs already installed in some or all of the DIMM slots. Before upgrading the memory, you may need to remove some or all of the DIMMs. Refer to the table below to determine how your Mac Pro is configured and to determine which DIMMs you need to remove and replace to maintain a recommended memory configuration. See the numbered steps following the table to locate specific DIMM slots.
Important: All DIMMs are 1866MHz DDR3 ECC. Do not mix UDIMMs and RDIMMs.
Mac Pro Ram Upgrade
| Total Memory | DIMM Slot 1 | DIMM Slot 2 | DIMM Slot 3 | DIMM Slot 4 |
|---|---|---|---|---|
| 12GB | 4GB ECC UDIMM | 4GB ECC UDIMM | 4GB ECC UDIMM | |
| 16GB | 4GB ECC UDIMM | 4GB ECC UDIMM | 4GB ECC UDIMM | 4GB ECC UDIMM |
| 32GB | 8GB ECC UDIMM | 8GB ECC UDIMM | 8GB ECC UDIMM | 8GB ECC UDIMM |
| 64GB | 16GB ECC RDIMM | 16GB ECC RDIMM | 16GB ECC RDIMM | 16GB ECC RDIMM |
Remove DIMMs with these steps.
- There are a total of four DIMM slots. Two are located to the left and two are located to the right of the Mac Pro I/O panel.
- Access the DIMM slots via the RAM bay release lever (identified by a white triangle (A) at the top of each DIMM back). Push and lift upwards on the lever. The lever should move backwards and up, releasing the DIMM slots to swing out and making them easily accessible. Do not use excessive force on the release lever as you risk damaging the latch.
- Locate the DIMM(s) you want to remove. The slots are numbered 1-4 (B). Using your thumb and index finger from each hand, gently grip the DIMM at each end and carefully remove the DIMM by pulling the DIMM straight out of the DIMM slot. Do not twist or force the DIMM out of the socket or damage may occur. Remove the outer DIMMs first to make the inner DIMMs easier to remove.
- Place the removed DIMMs into an ESD (electrostatic discharge) protective bag.
Part 3: Installing DIMMs
Each DIMM (F) has a notch (E) that must line up with the key (D) inside of the DIMM slot (C). Note: The key/notch position is different on each side of the computer.
- Locate the DIMM slot closest to the interior of the computer and confirm that no DIMM is there.
- If available, use canned air to blow dust and other contaminants out of the DIMM slot. Note: Keep the can vertical to avoid spraying propellants onto the DIMM slots.
- Gently hold the DIMM ends and insert it into the slot. Ensure horizontal alignment of the DIMM prior to applying any force.
- Insert the DIMM at the angle determined by the open DIMM mechanism.
- Insert gently until bottom edge of DIMM is touching the gold contacts, then apply more force to fully seat the DIMM.
- Do NOT force the DIMM. If the DIMM doesn't insert, verify that the key (D) and notch (E) are aligned.
- Do NOT rock the DIMM into the seated position.
- Do NOT insert DIMMs while the DIMM mechanism is in the locked position.
- Do NOT bend or twist the DIMM during insertion.
- Press the RAM bay back into place after installing all DIMMs.
Part 4: Reinstall the enclosure
New Mac Pro Ram
- Carefully lower the enclosure over the Mac Pro being careful not to touch any of the circuit boards.
- You may need to gently push down on the enclosure in order for it to seat fully.
- Once the enclosure is fully seated, slide the enclosure latch to the left to lock it.
- If the enclosure latch does not move all of the way to the left, verify that the enclosure is properly installed and fully seated, then try again.
- You are now ready to connect a power cord, display, and other peripherals. Power on your Mac Pro and verify that your system is operating properly.
Memory verification
To be sure that you correctly installed the memory and that it's recognized by the Mac Pro, follow these steps.
Mac Pro Ram Maximum
- From the Apple () menu, choose About this Mac.
- Click More Info. A window with general information about your Mac will appear.
- Click the System Report button to bring up more detailed information on the memory installed in the computer.
- Click the Memory tab.
- Check to be sure that the memory you installed is listed and appears as you expect it to. In the image below, the DIMMs are annotated (DIMM1, DIMM2, DIMM3, DIMM4) so you can identify the corresponding DIMMs which are numbered 1, 2, 3, and 4 at the bottom of the DIMM mechanism.
- If one or more memory slots that you installed memory in are listed as empty, shut down your computer and follow the steps again to verify that the memory is correctly installed. Refer to Mac Pro (Late 2013) Memory Specifications to confirm that the memory meets the requirements for your Mac Pro.
- If you continue to have issues with memory you installed, Contact Apple Support for information about the support options available to you.